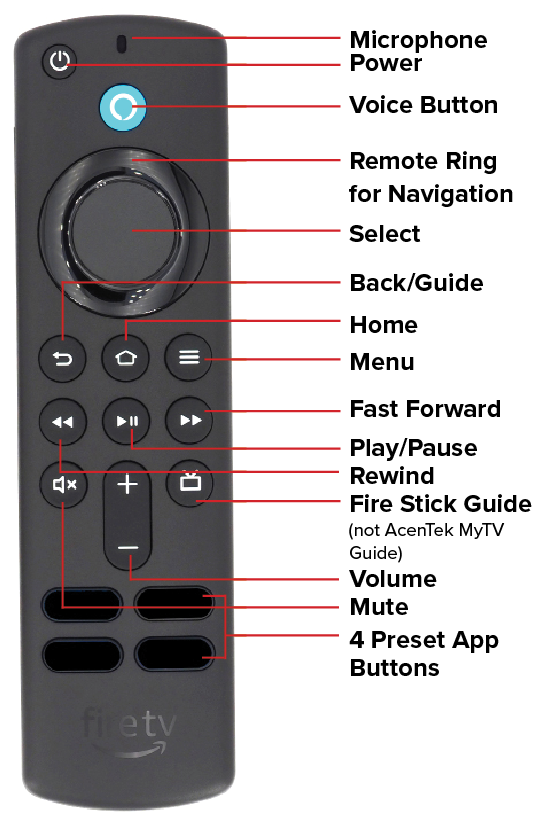If you have chosen to install AcenTek MyTV services yourself, click here for instructions.
If you are simply adding a new device to an existing account, instructions can be found below.
Find answers to all your questions regarding our streaming video solution. Browse the topics below.
Using an Amazon Firestick
Setting Up Your Amazon Account
To use AcenTek MyTV, you must have an Amazon account. If you have an account, use this to log in to the app.
If you do not have an Amazon account, setting one up is easy. Follow the simple steps below.
- Visit Amazon.com. Hover over the Sign In section and select Start here link just below the sign in button.
- On the Amazon sign-up page, fill in your name, contact information and create a password. Select Continue.
- Amazon will send a verification code to your email address or phone, depending on which you supplied.
- Copy that code in the Enter OTP field on the sign up page. Then click Verify.
Adding AcenTek MyTV to your Fire Stick
To add AcenTek MyTV to your Amazon Fire device, press the HOME button and navigate to search and use the on-screen keyboard to type in AcenTek MyTV and then highlight the magnifying glass and press the remote circle. The app will appear under Apps & Games. You can also use Voice Search to enter AcenTek MyTV.
Select and click the GET button to download the App. Once the installation is completed, you will be prompted for a Login and Passphrase, which was provided by email from AcenTek.. (If you have not received this information, please contact AcenTek at 888.404.4940.) After entering the Login and Passphrase, press SAVE. You are ready to stream.
Navigating Contents and Watching
Navigating App Content and Lists
Pressing left, right, up, or down on the remote circle will highlight specific items. Pressing in the center of the remote circle will open a highlighted item. To return to the Home Screen, press the HOME button. Press the Back button to move back to the previous screen.
Watching Your Streaming TV
From the Home Screen, use the remote to highlight and expand the AcenTek MyTV icon and press the center of the remote, SELECT. This action will open your on-screen Program Guide.
To watch a channel, press up or down on the remote ring, NAVIGATION to any program highlighted in Blue and press the PLAY/PAUSE button to view a currently-airing program.
Finding a Channel
Channel Surfing
While watching a currently airing program, press the top of the remote circle to view the next higher numbered channel. Press the bottom of the remote circle to view the next lower numbered channel.
Enter Channel Number
From the Program Guide, press and hold the center of your remote ring to open a screen that allows you to enter a specific channel number and then select Next to move to that channel number in the Program Guide.
Using the Guide & Recording from Guide
Guide Management
From Home Screen, use the remote to highlight and expand the AcenTek MyTV icon and press the center of the remote. This action will open your on-screen Program Guide. Press Up, Down, Left or Right to scroll through your channel lineup. Pressing the center of your remote on a highlighted program will open a program screen with detailed information about the program. This screen will display Watch (If it is a currently airing program), Record and Search options.
To watch a currently airing program, use your remote to highlight the Watch button and press the center of your remote. To Record a program, highlight the record button, and press the center of your remote ring.
See the Record Your Programs section of this guide to learn more about recording programs. Choose the Search feature if you want to see future dates and times that this program will air or programs that have been recorded or scheduled for recording.
Record from Guide
Select an upcoming or currently airing program, press the center of your remote, highlight the record button and press the center of your remote to make a recording of this program.
When you select Record, a screen will display that gives you the options for setting a Recording Series Rule for this program. You can record only new episodes (Series – New Only), record all episodes of this program (Series – All), or a One-Time recording of this program.
Tab Bar
From the Program Guide, press the Back button on your remote to open the Tab Bar. The Tab Bar allows you to scroll Left or Right to access the For You, Guide, Recordings, On Demand (If offered it will display), Search, and Settings options.
Adding a New Device
Before you add a new device to this service, go to Settings in your Tab Bar from an activated device, and highlight the Account tab. Press the bottom of the remote ring to highlight Add Device, and then press the center of your remote ring to generate a Login and Passphrase for the new device. Follow the directions at the beginning of this guide for adding this service to your new Amazon device and use the displayed Add Device Login and Passphrase when you are prompted to activate the service.
Recording Programs
Recording While a Program is Airing
1.) Press the center of the remote ring. This opens your feature control.
2.) Push the top of your remote ring to highlight your options. Using the left or right sides of your remote ring, highlight the record option.
3.) Press the center of your remote ring to begin recording.
Recording From the Guide Screen
1.) Select the program you would like to record. Press the center of your remote ring. This will open a new screen with program information.
2.) Select Record. Press the center of your remote ring to open options. Choose from:
Series – New Only: Record only new episodes
Series – All: Record all episodes
One-Time: Record only this one program.
3.) After selecting your recording option, press the center of your remote ring and the selection is set.
Watching Your Recordings
1.) From program guide view, press the Back button on your remote. This opens the navigation bar at the top of your screen
2.) Select Recordings from the bar by pressing the left or right sides of your remote ring. Here you will see a list of your Current Recordings, Future Recordings, and Series Rules.
3.) Using the top and bottom of your remote ring, scroll through the list of Current Recordings, highlight the program you want to watch, and press the Play/Pause button to start watching the program.
4.) When you find what you’d like to watch, press the center of the remote ring to begin viewing.
You can also selecting the Search option to display a list in Recordings of programs. You can highlight Watch and press the center of your remote ring to start watching the program. The Search feature will be covered later in this guide.
Managing Your Recordings
From your list of current recordings, if you have started watching a program you have the options to Resume or Start Over, highlight your choice and press the center of your remote ring. The Search feature will display upcoming air dates of the live programs (on TV) and your Recordings for that program or series.
To protect a recorded program from being accidentally deleted choose the Protect option and select Yes, then press the center of your remote ring to protect it from being deleted.
You can delete a recorded program by highlighting the Delete option. If you choose to Delete a program, you will receive a prompt asking you to select Yes to confirm your deletion.
Manage Series Recording with Series Rules
Use the Series Rules feature to manage the episodes of a series that you want recorded automatically. From the Recordings screen, press the bottom of your remote control till you have highlighted Series Rules to see a list of series programs you have scheduled for recording.
Scroll through the list and highlight a series that you want to manage. Highlight Edit and press the center of your remote to open a Series Rules Options screen.
Use your remote to navigate and select Recording Type – Select Keep At Most to choose a maximum number of episodes that you want to keep of this series, Only New Episodes, or you can choose to keep All Episodes.
Start Recording or End Recording options allow you to manage in minutes the start or end times for the series recordings, earlier or later than their originally scheduled times. This feature is particularly useful for sports events that can run past their scheduled end times.
You can delete all the Series Rules for a program by highlighting the Delete button and pressing the center of your remote. This deletes the any future recordings of this series but does not delete the existing Series Recordings.
Restart TV and Live TV
Restart TV
This popular feature lets you go back to the beginning of any currently-airing or in-progress recorded program that has the Restart Option. Programs that have the Restart option display a Green Restart icon in the program description. From the Program Guide, highlight a currently airing program and press the center of your remote ring. Press the top or bottom of your remote ring until you have highlighted Start Over, press the center of your remote ring and the program will Restart from the beginning.
Live TV
Life happens and there may be times when you need to take care of something while watching your favorite program. While watching live TV, press the Play/Pause button on your remote once to pause the program. To continue watching, press the Play/Pause button once.
Fast Forward, Rewind and Search Features
Fast Forward and Rewind
There may be times when you want to go back and see that exciting play in the game. To use this feature during an in-progress or recorded program, press the Fast Forward button on your remote control to advance the program, and press the Rewind button to go back. The Progress Bar lets you track your movement through a program, and the timer helps you to see how far you are from the end of the program.
Program Search Feature
You can use the Search feature to find Live, Recorded, and Future programs. From the Program Guide, press the Back button to open the Tab Bar, scroll right to the Search feature, press on the lower part of the remote ring, and then press the right side of the remote ring to open a typing pad. You can manually type in a program search by typing in letters of a program for which you are searching. To use the voice search, press and hold the Microphone button while saying the name of the program you are looking for. Note: The typing pad must be visible when doing a voice search with the microphone.
The results will be specific if you type in or pronounce more letters in the name of the program. You can also use the search feature to find specific types of programs, like a program with the name “Today” in the title. To view your search results, highlight Next on the keypad and press the center of your remote ring.
The search results will show currently airing or upcoming programs in the top row, the on TV list. Highlight a program, press the select Watch to view the program or Record to add this program to your future recordings. The bottom row will show programs that have been recorded or future recordings. Highlight a recorded program you want to watch and press the center of the remote to watch the program. You can also select Delete if you want to remove the program from your recordings.
Closed Captioning
To turn on CC while a program is playing, press the Play/Pause button and press the bottom of the remote ring until the CC icon is highlighted. You can then press the center of your remote ring to activate CC. Follow the same steps to deactivate the CC feature.
Using AppleTV
Setting Up Your Apple Account
To use AcenTek MyTV, you must have an Apple ID. If you have an account, use this to log in to the app.
If you don't have an Apple ID, setting one up is easy to do. Simply visit the Apple Support Page.
Adding AcenTek MyTV to Your Apple TV
To add the AcenTek MyTV app to your Apple TV, press the Menu button, swipe Right to the App
Store from the home screen of your Apple TV, and press the Touch surface. Select the Search option on the top-level menu and use the on-screen keyboard to type in AcenTek MyTV.
Select and click the Install button to begin the installation. Once the installation is completed, you will be prompted for a Login and Passphrase.
If you haven’t received it, please contact our office at 888.404.4940.
Navigating Content and Understanding Your Remote
Using the remote ring, arrow left, right, up or down to highlight an app or content item. Press the center of the remote ring to open a highlighted item. To return to the previous screen press the back button. To return to the Home screen, press the TV/Home button.
Watching AcenTek MyTV
From Home screen, highlight the AcenTek MyTV icon and press the center of the remote ring to open your Channel Guide. Using your remote ring, tap the top or bottom of the ring to highlight a channel that you want to watch, then press the Play/Pause button to watch the program.
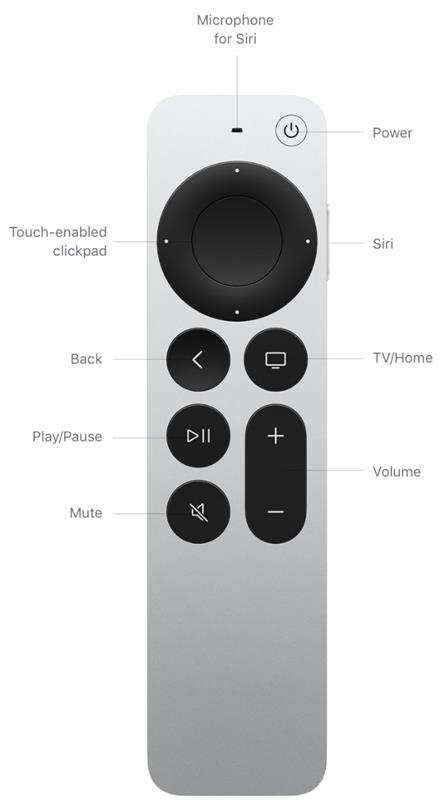
Using your Guide & Recording from the Guide
You can press the Touch surface on any program highlighted in Blue for additional options. Press Watch to view a current-airing program. Swipe down and highlight Record to set a recording for this program. Highlighting and selecting Search allows you to see other times when the program is available to watch or to set a recording for this program.
Touch Guide Navigation
Lightly touch the upper, lower, left, or right areas of your Touch surface to correspondingly navigate through the on-screen Program Guide.
Recording Programs From the Guide
Select a currently-airing or upcoming program, swipe to highlight Record, and press the Touch surface to create a recording for this program.
Tab Bar
From the Program Guide, press the Menu button to open the Tab Bar. The Tab Bar allows you to swipe Left or Right to access Guide, Recording, and Search options.
Channel Surfing & Search Features
Channel Surfing
You can navigate to the next highest or lowest channel number from a live program that you are watching by lightly touching the upper or lower area of your Touch surface.
Search Features
Use the Search feature from the Tab Bar to find Live, Recorded, and Future programs that can be recorded. Swipe Right, highlight Search and then press on the Touch surface to open the program search. Swipe Left or Right to highlight letters that correspond with the program you are searching for and press the Touch surface to see results. You can also use the voice activation feature by holding the Microphone button and clearly saying the name of the program that you are searching for.
The results will include Live, Future, and Recordings of programs that match your search. Use your Touch surface to select your program either from the Live TV or Recordings results.
Fast Forward & Rewind
There may be times when you want to go back and see that exciting play in the game or fast
forward through commercials – don’t tell the advertisers! To use this feature during an in-progress or recorded program, swipe Left to open your control options, swipe Right to highlight the control feature that you would like to manage; Pause, Restart, Rewind, Fast Forward, move back to the live program, or activate the Closed Captioning.
Recording Programs
Making a Recording
When you select Record, a screen will display that give you the options for setting a series rule for this program. If you don’t want to set a Series Rule for this program, select One-Time Recording. To further manage this recording, go to the Tab Bar and select the Recordings option.
Watching Your Recordings
Recordings can be viewed from either the Recordings or Search screen options. Select Recordings from the Tab Bar to open the Recordings screen. Highlight and select Current to open your recorded program list. Scroll through the list, select the program you want to watch, and press the Touch surface to start watching the program. If there are multiple recordings, scroll and highlight the one you want to watch and press the center of the Touch surface to start watching the program. You can also delete the program by swiping Right, and then highlighting and selecting Delete. You will receive a prompt asking you to confirm the deletion.
From any of your Search options, you can see a list of recordings for a specific program by highlighting and pressing on Search. Swiping Up or Down on the remote Touch surface allows you to scroll through all recorded, live, or upcoming programs of an episode or a series. If the highlighted program has been completely recorded, the Watch button will display. Press the highlighted program on your Touch surface to watch the recording. Future programs can be recorded by highlighting and pressing the Record button.
Managing your Recordings
Current Recordings
To watch or delete current recordings, go to the Tab Bar above the Program Guide and select the Recordings option. Highlight Current and press the Touch surface to open the list of your Current recordings. From this list you can either watch or delete your recorded programs by highlighting and selecting the option with your Touch surface. If you choose to Delete a program, you will receive a prompt asking to confirm your deletion.
Upcoming Recordings
Use the Upcoming feature to manage settings for your future recordings. From the Recordings screen, highlight Upcoming and press the Touch surface to open the list of Upcoming Recordings. Scroll through the list; highlight and press the Touch surface to open the Upcoming Program recording that you want to manage. If there are multiple recordings, scroll and highlight the one you want to manage, swipe and highlight Edit, and press the center of the Touch surface to open an Edit Recording window. To assure that you don’t miss the beginning of a program, you can change the Start Recording time by highlighting Start Recording and pressing the Touch surface. This will open a screen that gives you options on how Early, Late, or On Time you want a program to begin. Scroll through and highlight your option, and press the Touch surface to set the Start Recording time. The Stop Recording functions the same way as the Start Recording feature and is
beneficial when watching sporting events. Once you have finished your changes, highlight Save and press the Touch surface.
Rules
Use the Rules feature to manage the episodes of a series that you want recorded automatically. From the Recordings screen, highlight Rules and press the Touch surface to open the list of Series recordings. Scroll through the list; highlight and press the Touch surface to open a series. At this point an Edit Rule screen will open. Highlight and select Keep at Most to choose a maximum number of episodes that you want to keep of this series, or you can choose to keep All Episodes. Show Type allows you to keep Only New or All Episodes of a series.
You can also choose to set the Start and Stop Recording times for all episodes in this series. This option works the same way as it does in the Upcoming Recordings. Once you
have finished your changes, highlight Save and press the Touch
Adding a New Device
Follow the directions for adding AcenTek MyTV, swipe down on the Touch surface to highlight Add Device and use the displayed Login and Passphrase to activate the new device.
Restart TV & Live TV
Restart TV
This popular feature lets you go back to the beginning of any currently airing or in-progress recorded program that has the Restart Option. While watching live TV, swipe Left on the Touch surface, to open your control options, swipe Right to highlight the Restart icon, press the center of your Touch surface to restart to the beginning of
the program. You can also use this feature when you are watching an in-progress recording. Programs that have the Restart option will display the Green Restart icon in the Guide and program description. Some programs because of programming restrictions don’t allow for the Restart function. Please contact our office if you have questions regarding this.
Live TV
Life happens and there may be times when you need to take care of something while watching your favorite program. Use the Pause Live TV feature by pressing once the Play/Pause button on your remote control. When you want to restart your paused program just press the Play/Pause button again to restart the program where you left off.
Closed Captioning
While watching a program, swipe Left on the Touch surface, to open your control options then swipe Right to highlight the CC icon, press the center of your Touch surface to turn Closed Captioning On or Off.
How to Record a Program
How to Record a Series
Using Roku Device
Setting Up Your Roku Account
To use AcenTek MyTV, you must have a Roku account. If you have an account, use this to log in to the app.
If you do not have an Amazon account, setting one up is easy. Visit the Roku Support Page for instruction.
Adding AcenTek MyTV App to your Roku Device
To add AcenTek MyTV to your Roku device, press the Home button and navigate to Search and use the on-screen keyboard to type in AcenTek MyTV and download it like you would any other app. From your Roku device Home screen, a channel app should display in your channel list called AcenTek MyTV, click on this channel to open it. The first time you open the channel you will be prompted for a Login and Passphrase, if you have not received this, contact our office at 888.404.4940.
Understanding your Roku Remote
Pressing the Up, Down, Left, and Right arrows will highlight different actions in the Guide; Recording, Search, and Settings options. Pressing OK on the remote will open the highlighted option. Press the Back button to move back to the previous screen or to open the Tab Bar. To return to the Home Roku screen, press the Home button.
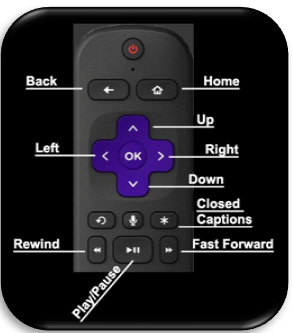
Watching MyTV & Finding Your Channel
Watching AcenTek MyTV
From the Home Screen, use the remote to highlight the AcenTek MyTV and press OK on your remote. This action will open your on-screen Program Guide.
To watch a channel, press the Up or Down arrows on the remote to any highlighted program and press the Play/Pause button to view the program.
Channel Surfing
While watching a currently airing program, press the Up arrow of the remote to view the next higher numbered channel. Press the Down arrow of the remote to view the next lower numbered channel.
Jump to Channel
From the Program Guide, press the ٭button on your remote and select the Jump to Channel option. A screen will display that allows you to enter a specific channel number. Use your remote arrows to select the channel you want to watch, then highlight OK and press Ok on the remote to move to that channel number in the Program Guide.
Understanding Your Guide
Guide Management
From a live program that you are watching, press the Back button on your remote to open the on-screen Program Guide. Use the Up, Down, Left, or Right arrows on your remote to scroll through the programs in the Guide, press OK on a highlighted program to see detailed program information and your management options. The three options include Watch, for a currently airing program, Record, and Search.
Recording Programs from Your Guide
Select an upcoming or currently airing program, press the OK button of your remote, highlight the record button and press the OK button of your remote to make a recording of this program.
Tab Bar
From the Program Guide, press the Back button on your remote to open the Tab Bar. The Tab Bar allows you to scroll Left or Right to access the For You, Guide, Recordings, On Demand (If offered it will display), Search, and Settings options.
Adding a New Device
Before you add a new device to this service, go to Settings in your Tab Bar from an activated device, and press the Down arrow of the remote to highlight Manage Account, and then press OK on your remote. Press the Down arrow until you highlight Add Device, then press Ok to generate a Login and Passphrase for the new device. Follow the directions at the beginning of this guide for adding this service to your new Roku device and use the displayed Add Device Login and Passphrase when you are prompted to activate the service.
Recording Programs
Make a Recording
When you select Record, a Set Recording screen will display giving you options for Recording. Record Single (This program only). Record Series (New episodes only), Record Series (All episodes). Check out the Series Rules section of the guide to learn how to manage your Series programs. Highlight your selection and press OK.
Watch a Recording
Recordings can be watched from the Recordings menu. Select Recordings from the Tab Bar to open the Recordings screen. Here you will see a list of your Current Recordings. Scroll through the list of Current Recordings, highlight the program you want to watch, and press the OK button on your Roku remote, highlight the Watch button and then press Ok to start watching the program.
Manage Your Recordings
From your list of current recordings, if you have started watching a program you have the options to Resume or Start Over, highlight your choice and press the OK button of your remote to watch the program. The Search feature will display upcoming air dates of the live programs (on TV) and your scheduled future Recordings for that program or series.
To protect a recorded program from being accidentally deleted choose the Protect option and press OK on your remote. If the recording is protected, highlight and press OK to Unprotect the program from being deleted. You can delete a recorded program by highlighting the Delete option. If you choose to Delete a program, you will receive a prompt asking you to Delete Recording, highlight Delete and press OK.
Manage Series Recording with Rules
The Series Rules feature manages the episodes of a series that you want recorded automatically. From the Recordings screen, press the down arrow of your remote control until you have highlighted Series Rules. Here you will see a list of series programs you have scheduled for recording.
Scroll through the list and highlight a series that you want to manage and press OK on your remote to open a Series Rules Options screen.
Use your remote to highlight and select Keep at Most, which lets you choose a maximum number of episodes that you want to keep of this series, or you can choose to keep All of them. Show Type allows you to keep All Episodes, or you can keep Only New Episodes.
Start Recording or Stop Recording options allow you to manage in minutes the start or end times for the series recordings, earlier or later than their originally scheduled times. This feature is particularly useful for sports events that can run past their scheduled end times.
You can delete the Series Rules for a program, you will receive a prompt asking you to Delete this Rule, highlight Delete and press OK. This deletes any future recordings of this series but does not delete the existing Series Recordings.
Fast Forward & Rewind
There may be times when you want to go back and see that exciting play in the game. To use this feature during an in-progress or recorded program, press the Fast Forward button on your remote control to advance the program, and press the Rewind button to go back. The Progress Bar lets you track your movement through a program, and the timer helps you to see how far you are from the end of the program.
Use Search Feature
You can use the Search feature to find Live and Future programs to watch or record. From the Program Guide, press the Back button to open the Tab Bar, highlight the Search feature which will open a typing pad. You can manually type in a program search by typing in letters of a program that you are searching for. To use the voice search, press and hold the Microphone button while saying the name of the program you are looking for.
The results will be more specific if you type in or pronounce more letters in the name of the program. You can also use the search feature to find specific types of programs, like a program with the name “CBS” in the title.
To view your search results, press the Right arrow of your remote and use the Up or Down arrows of your remote until you have found a program that you want to watch or record. Use the instructions already covered in the user guide to record or watch the program.
Restart TV and Live TV
Restart TV
This popular feature lets you go back to the beginning of any currently-airing or in-progress recorded program that has the Restart option. Programs that have the Restart option display a Green Restart icon in the program description. From an in-progress program on your TV screen, press the right arrow on your Roku remote to open a Video Options window, highlight Restart this program and press OK on your remote. This will restart the program from the beginning.
Live TV
Life happens and there may be times when you need to take care of something while watching your favorite program. While watching live TV, press the Play/Pause button on your remote once to pause the program. To continue watching, press the Play/Pause button once. You can also pause your recorded programs while they are playing using this feature.
Quick Guide, For You, Closed Captions
Quick Guide
While you are watching a program, you can press the Left Arrow of your Roku remote, which will display a Quick Guide showing the last eight channels that you have watched on the left side of your TV screen. Use the up and down arrows on your Roku remote to scroll through your previously watched channels and press OK on a highlighted channel to switch to that channel. Press the Right arrow of your remote to exit the Quick Guide.
For You
For You gives you quick access to Channels You’ve Watched, Channels Popular in Your Area, Recordings, and even the Weather. From the Program Guide, press the Back button on the remote to open the Tab bar and highlight the For You Option, use your remote arrows to select what you would like to watch or record.
Closed Captions
To turn on Closed Captions, from a currently playing program, press the * button on your remote and press OK to open the Options window. Press OK, select On Always to turn on Closed Captions.