Why is Webmail Better than Having an Email Client?
Acentek webmail system offers our customers a full featured email program including features like mail filters, auto replies, a contact book, online storage of documents, just to name a few.
Prefer checking your email on a mobile device? No problem. Our webmail page will automatically detect the type of devices you are viewing it on and activate your mail in desktop or mobile view.
How do I Access my AcenTek Email or Webmail Account?
WEBMAIL PAGE
Customers can choose to use our webmail page on their computer, tablet or smartphone. Access your webmail page (http://www.acentek.net) by clicking on the Check Email link at the top of the page. Next, choose your email service (Acegroup.cc, GoAcenTek.net, or Allcom.net).
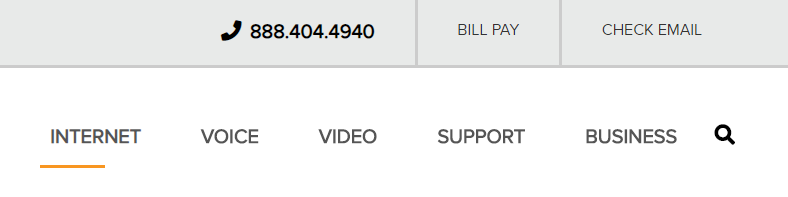
AcenTek’s webmail system offers customers a full featured email program that includes advanced features like mail filters, auto replies, a contact book, calendar, tasks list, online storage of documents, and much more. The webmail page will automatically detect the type of device you are viewing it and will then activate either a desktop or mobile view.
EMAIL CLIENT
Customers who manage multiple email accounts or have a special requirement to utilize a third party email client may setup their email in those systems as well. (Popular clients include Microsoft Office, Mac Mail, Mozilla Thunderbird, Android Email App, iPhone/iPad Mail App, just to name a few.)
While we do allow customers to access their third party email client, we are unable to provide support for those systems beyond basic setup instructions. If you have issues with a third party email client, please contact the manufacturer of that email client software.
How do I change my email password?
To change your personal email password, please follow the steps below:
- Login to the AcenTek Webmail
- Click on options on the right side of the webpage.
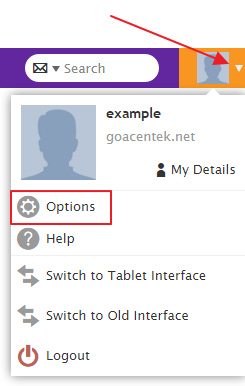
- Select Change Password.
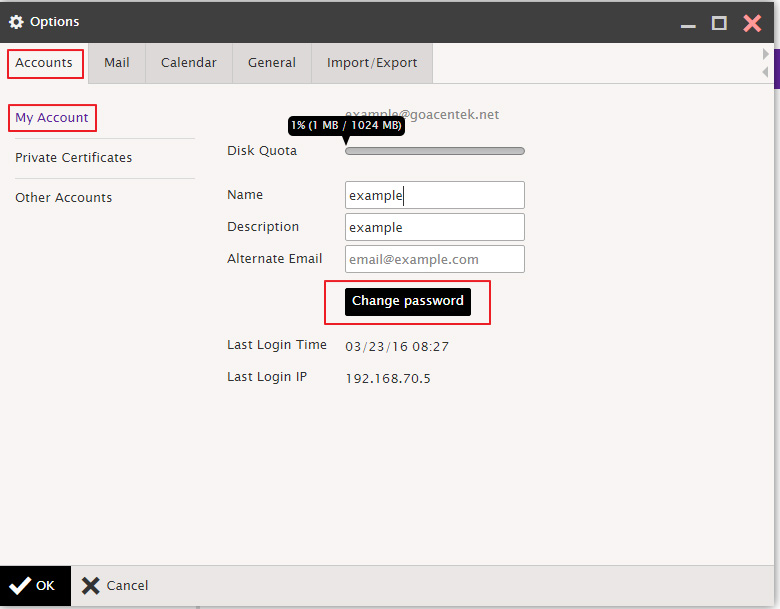
- Enter your desired password, retype your desired password to confirm it matches, then click OK.
-
- Must be at least 12 characters
- Must contain at least 1 alpha character
- Must contain at least 1 upper-case alpha character
- Must contain at least 1 special character (* $ #)
- Must contain at least 1 numeric character
- Password cannot contain username
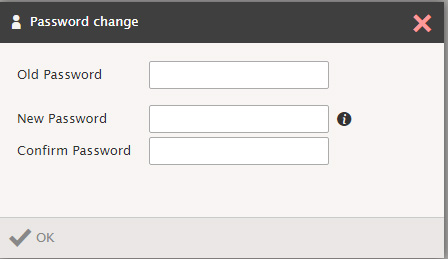
How do I Change or Modify my Email Settings on my Iphone?
1. Select Settings
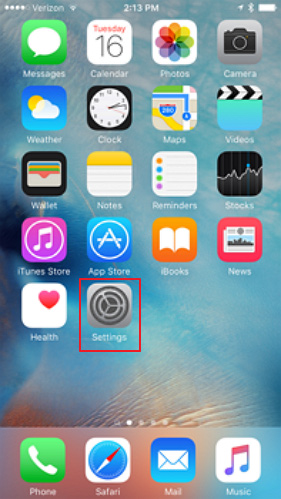
2. Select Mail, Contacts, Calendars
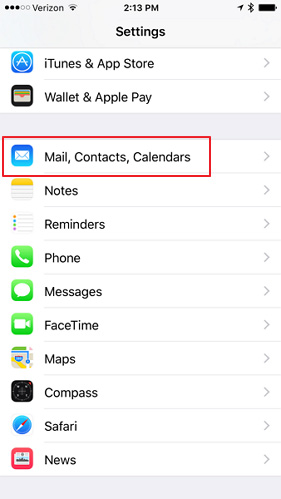
3. Under your email account, select the arrow (on right) to access your settings.
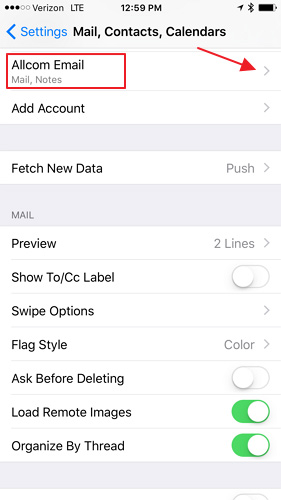
4. Select the arrow next to your account.
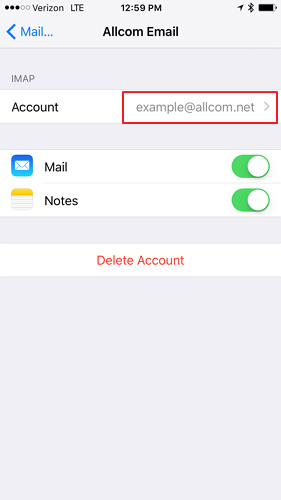
5. Change your Incoming Mail Server here.
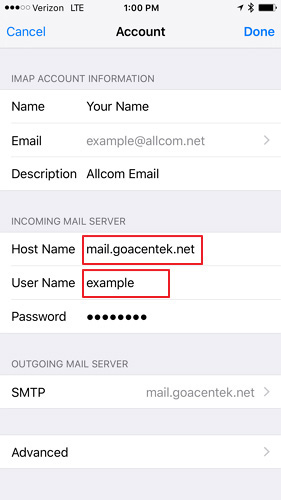
6. Select arrow to change your Outgoing Mail Server.
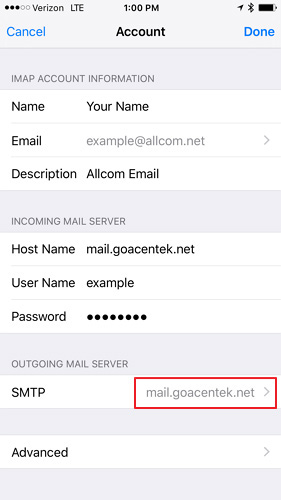
7. Under your Outgoing Primary Server, select the arrow to access settings.
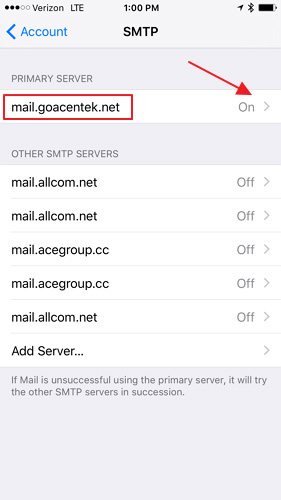
8. You can change your Outgoing Mail Server settings here.
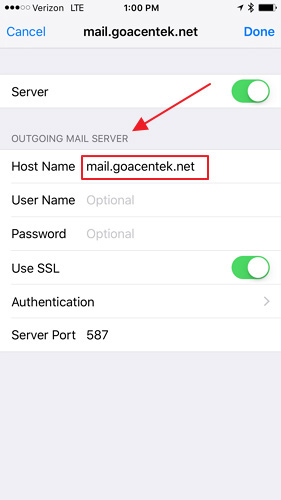
How do I Change or Modify my Email Settings on my Android?
1. Select Email icon.
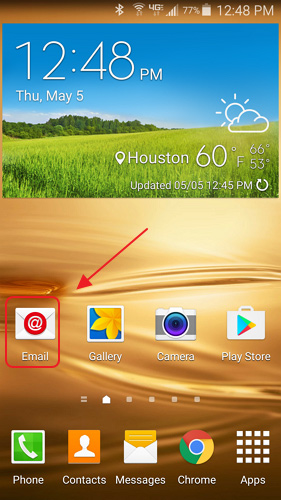
2. Select more options icon
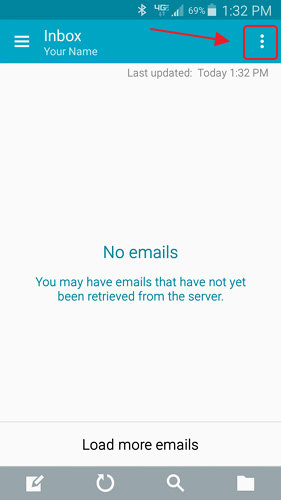
3. Select Settings
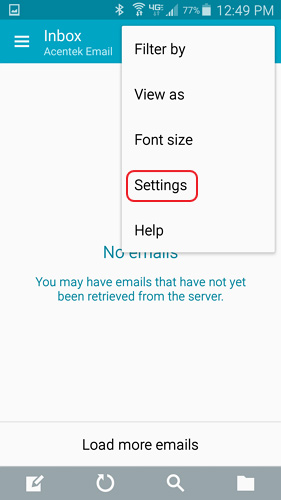
4. Select Manage Accounts
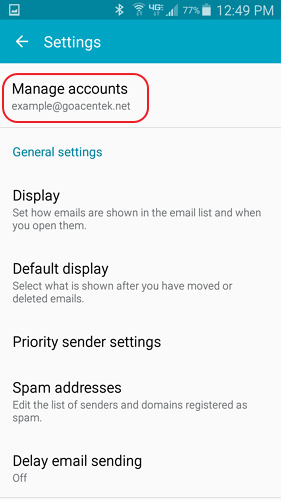
5. Select the email account you need to change or modify.
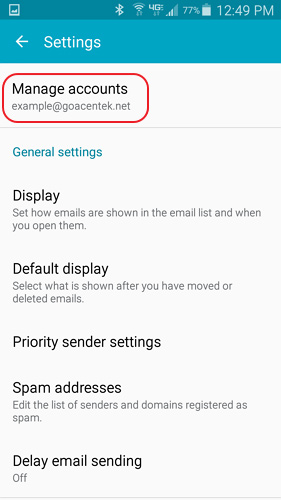
6. Select More Settings at the bottom of your screen.
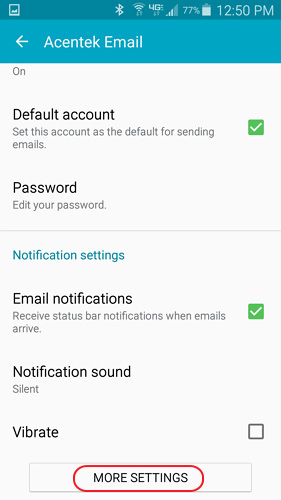
7. Select Incoming or Outgoing Settings to change or modify.
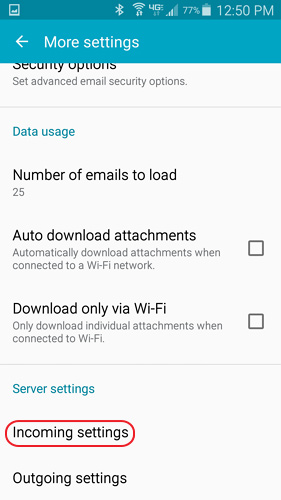
8. You are able to change or modify Incoming Settings and Security type here.
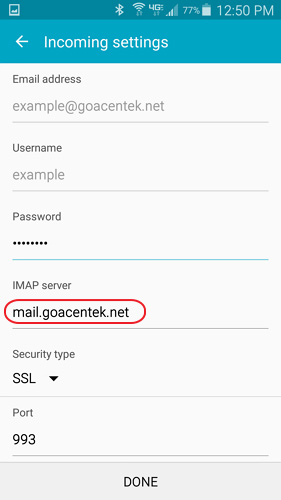
9. You are able to change or modify Outgoing Settings and Security type here.
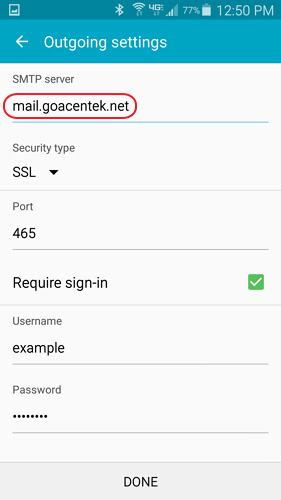
How do I Change or Modify my Email Settings in Windows 10?
1. On the start screen, click Mail
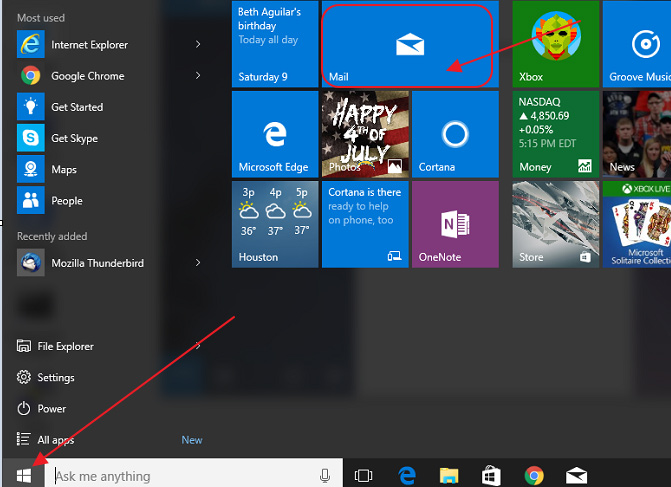
2. Select Settings
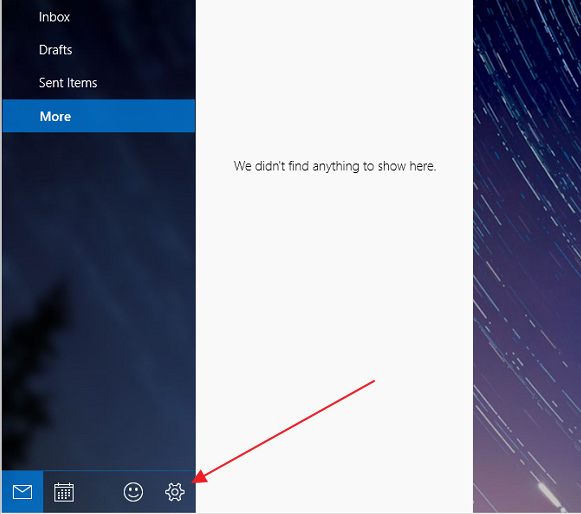
3. Select Manage Accounts
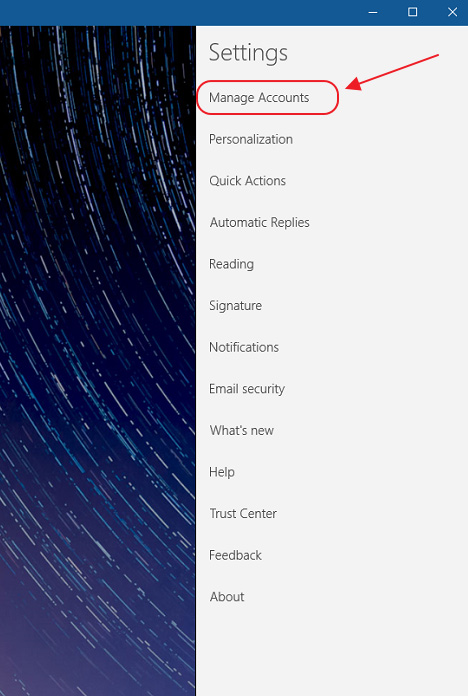
4. Select your AcenTek email account
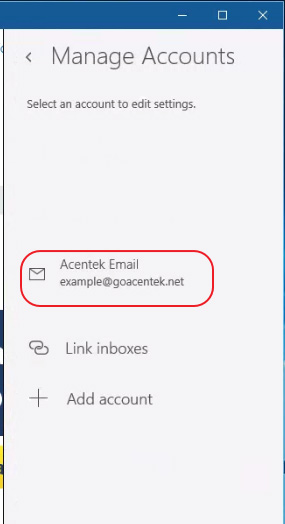
5. You can edit your Password and Account name here.
Select Change mailbox sync settings to edit Incoming and Outgoing mail server settings.
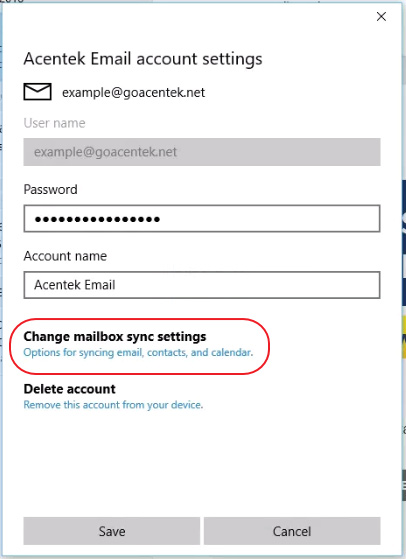
6. Select Advanced Mailbox Settings
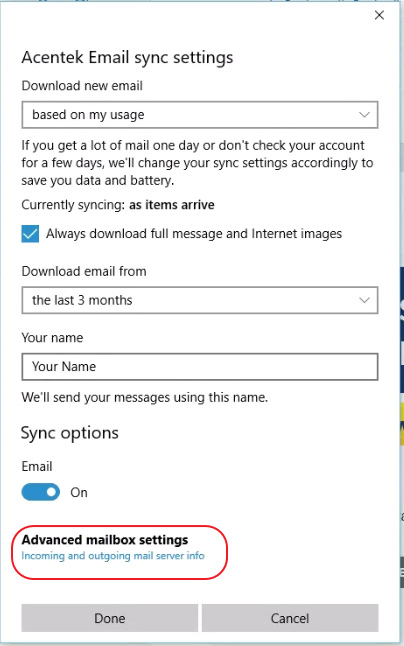
7. Under Sync options you can edit Incoming or Outgoing mail server settings and adjust security setting.
Once finished, click Done.
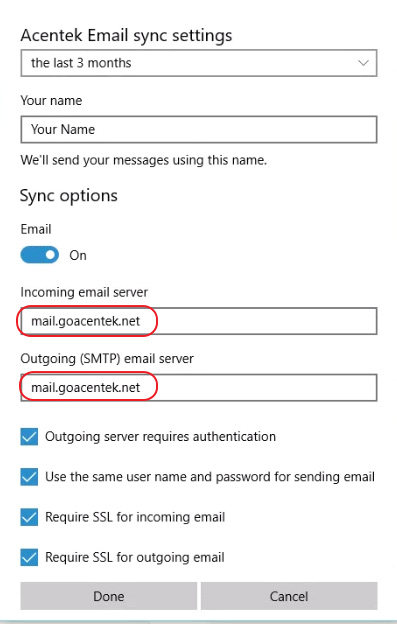
How do I Change or Modify my Email Settings in Windows Live Mail?
1. To change or modify your Windows Live Mail account select File, choose Options and then select Email accounts.
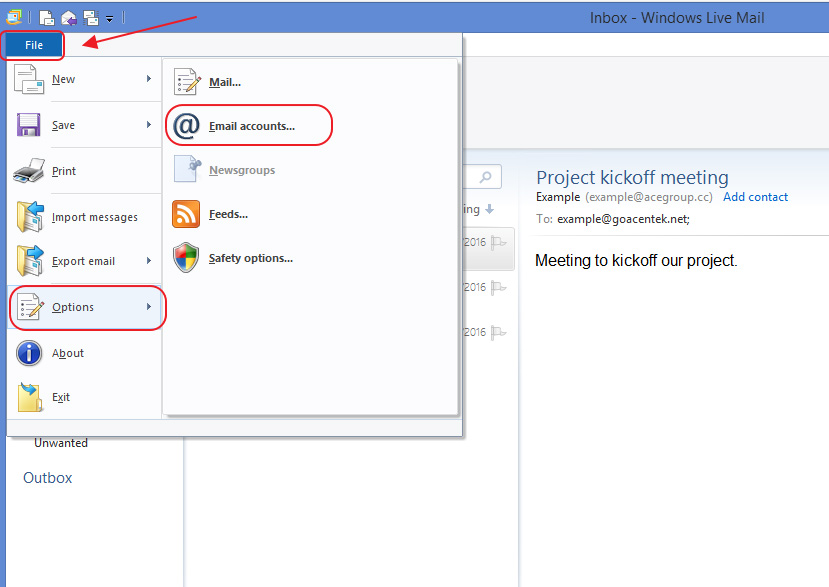
2. Select your email account, then choose Properties.
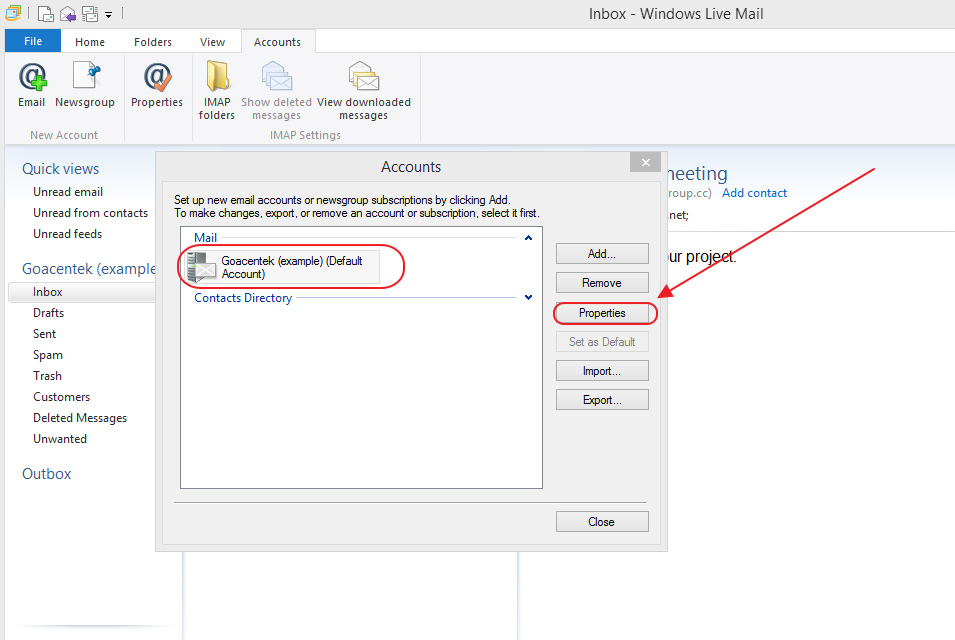
3. Under the Servers tab, change or modify Incoming and Outgoing mail servers.
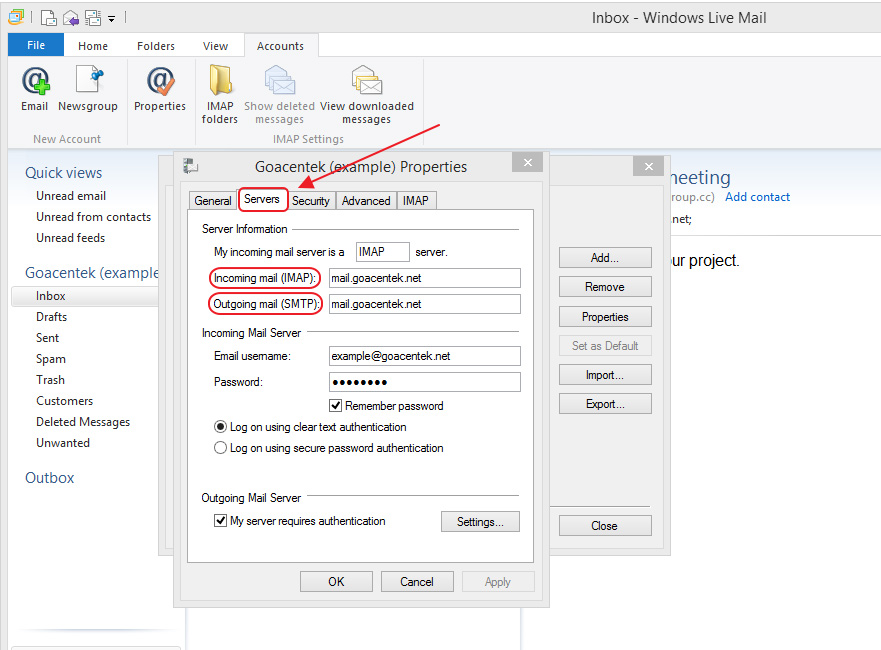
4. Under the Advanced tab you are able to change or modify any Port or Security Settings.
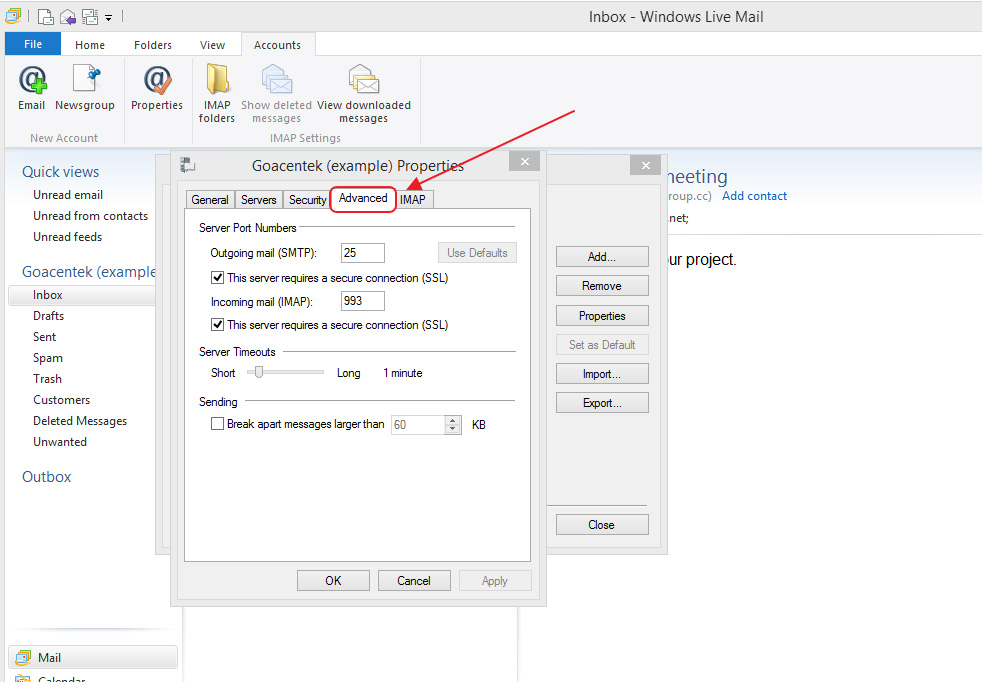
How do I Change or Modify my Email Settings in Mozilla Thunderbird Mail?
1. To change or modify your Thunderbird Mail account select Tools, choose Account Settings from the drop down menu.
NOTE: Depending on your software version, your screens may appear a bit different but the settings will be the same.
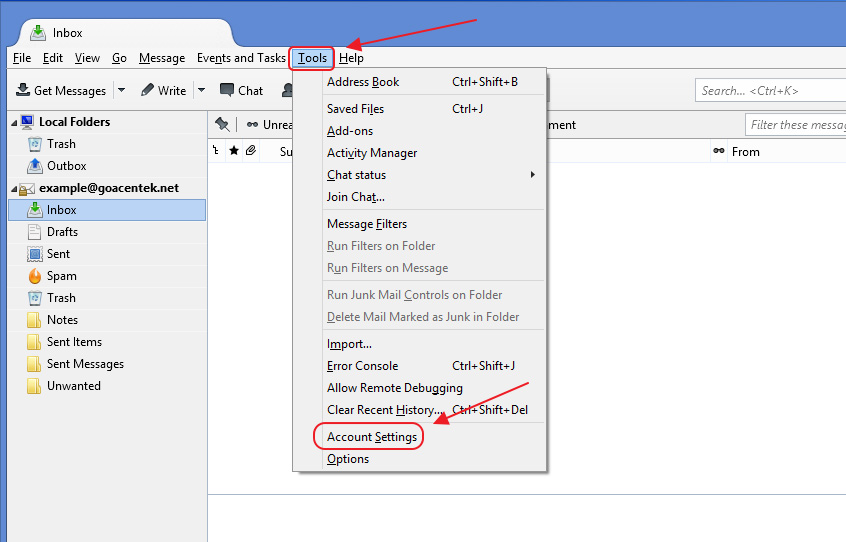
2. To modify or change the Incoming Mail server, edit the server name by clicking on Server Settings and enter mail.goacentek.net in the Server Name field. Next enter your User Name.
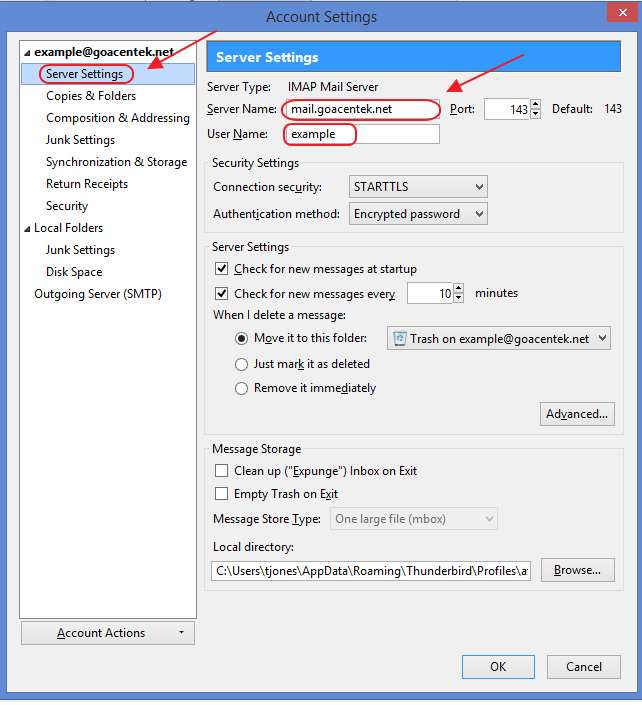
3. To modify or change the Outgoing Mail server, click on Outgoing Server (SMTP). Click Edit.
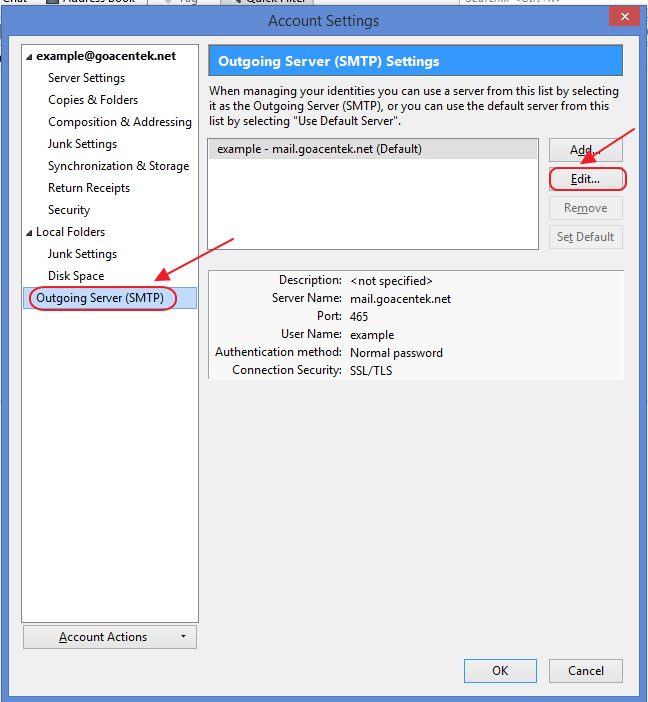
4. Enter mail.goacentek.net in the Server Name field on the pop-up window. You can also edit your security options on this screen. When finished, click OK.
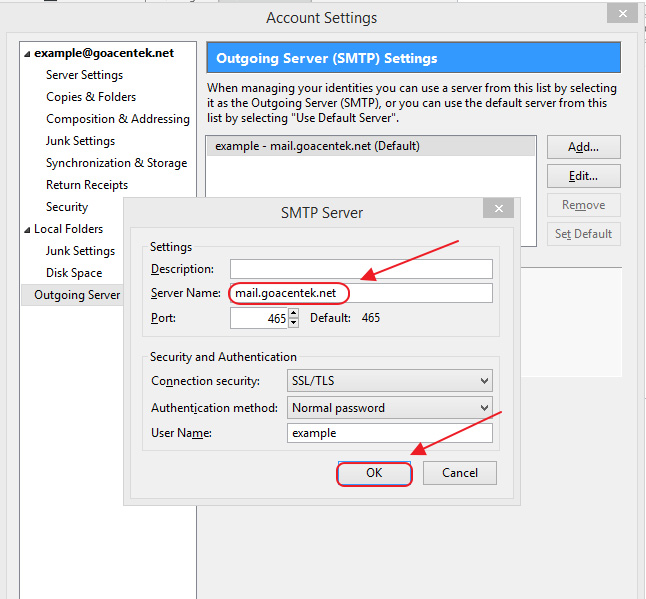
How do I Change or Modify my Email Settings in Outlook?
1. Select File.
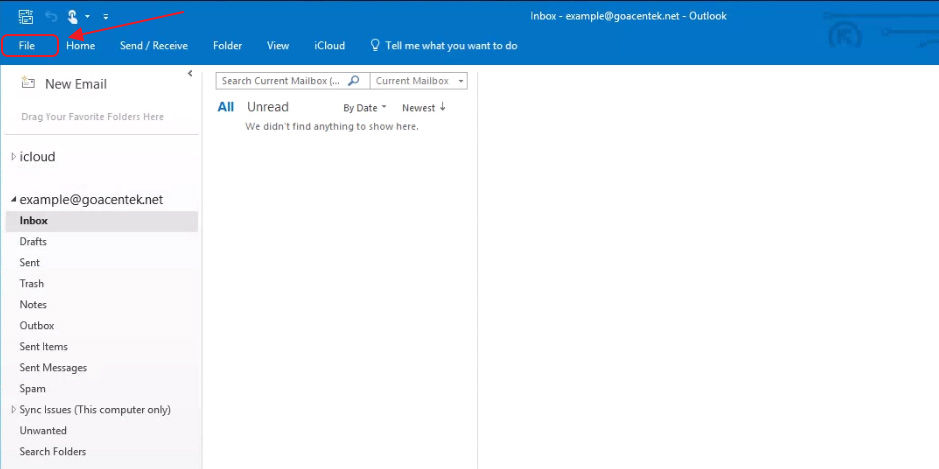
2. Select Account Settings.
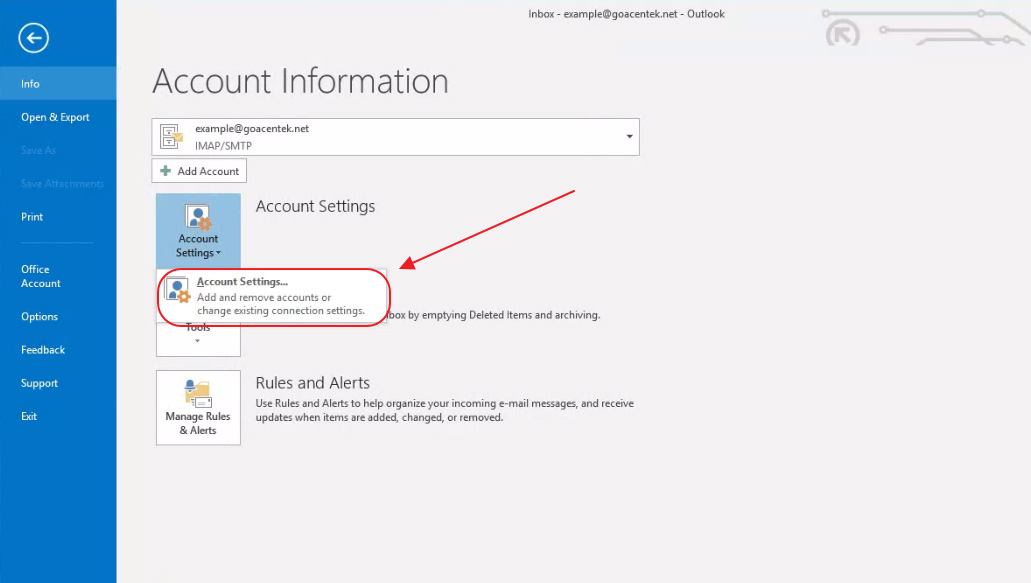
3. Select your email account and then select Change.
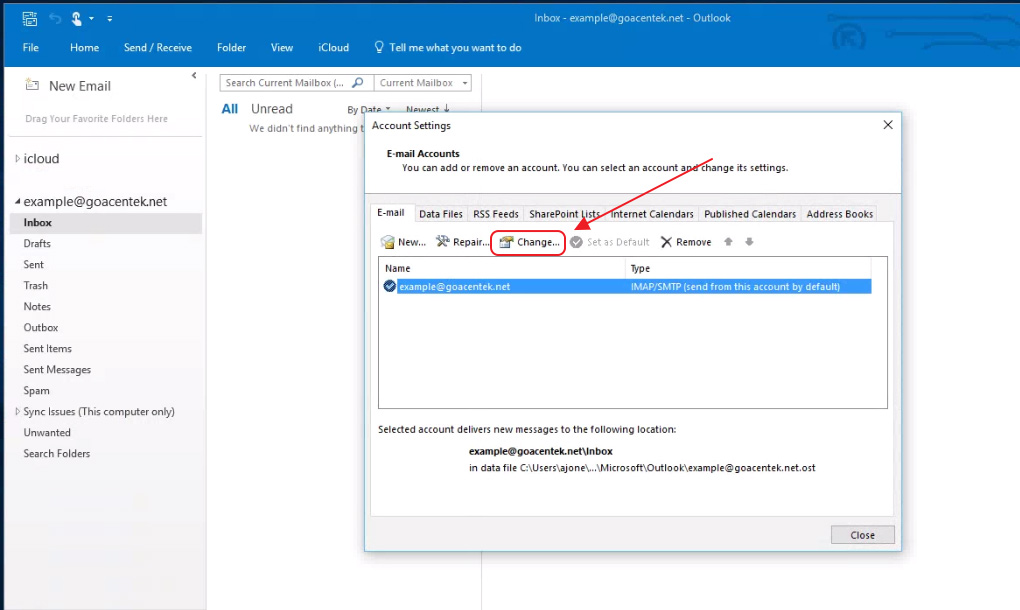
4. This is where you can change or modify your Incoming and Outgoing mail servers.
To change your Port or Security settings, select the More Settings button.
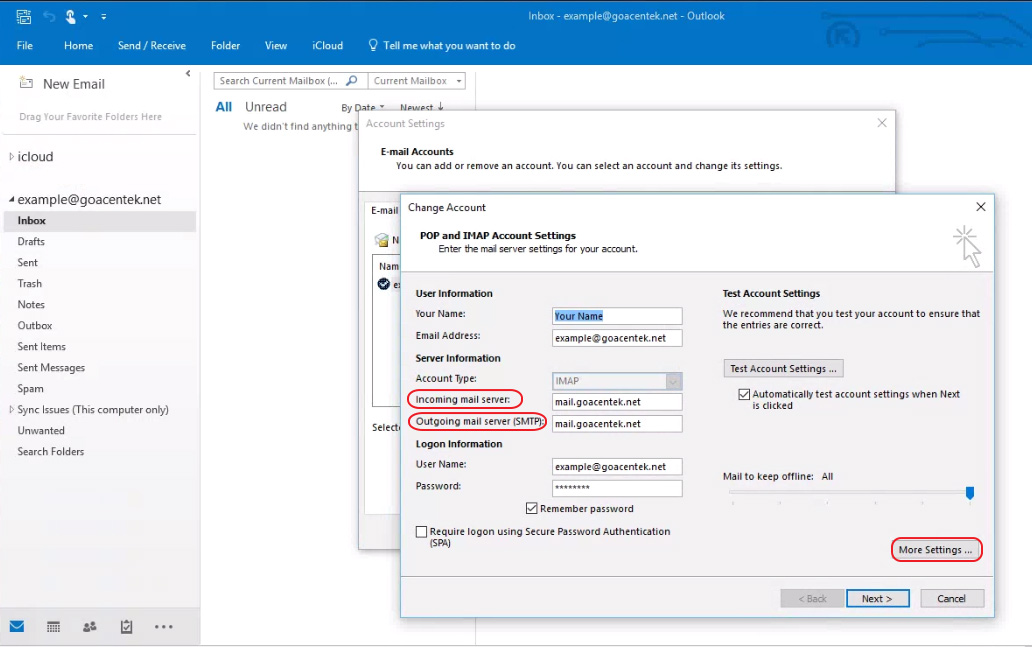
What are my mail server settings?
Incoming
- SERVER: mail.goacentek.net
- IMAP: With SSL – Port 993 (SSL is highly recommended)
Without SSL – Port 143 - POP3: With SSL – Port 995 (SSL is highly recommended)
Without SSL – Port 110
Outgoing:
- SERVER: mail.goacentek.net
- SMTP: With SSL – Port 465 (SSL is highly recommended)
Without SSL – Port 25
*Require Sign-In must be on, mail will not send without this option configured
What is my storage limit?
Your Acentek email address includes 5GB (gigabyte) of online storage for email messages, contacts, calendar entries and documents. If you have reached, or are near reaching, your storage limit, inbound and outbound messages that would cause you to exceed your storage limit will be rejected. At this time, AcenTek does not offer additional storage beyond the 5GB.
To check your current storage usage:
- Login to your email account
- In the bottom left hand corner of your window you will see an icon, indicating how full your storage is.
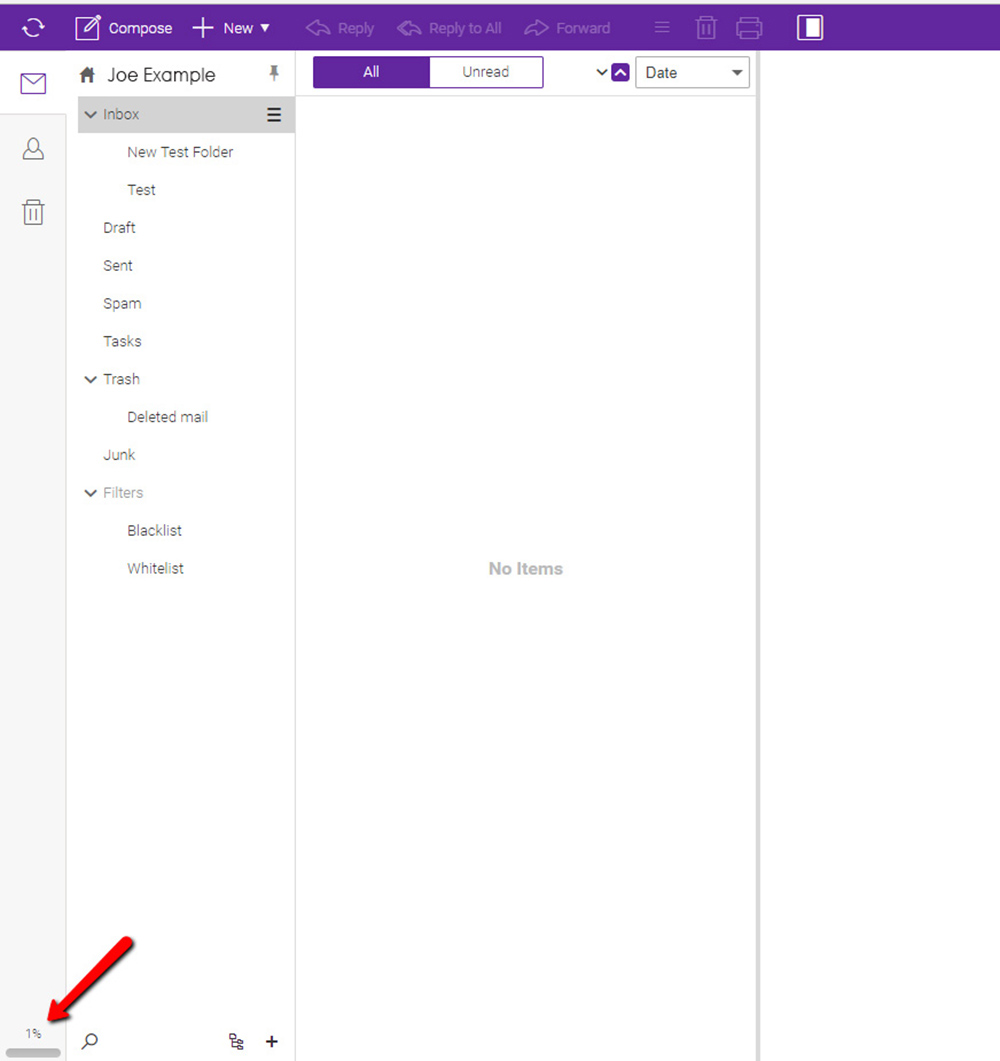
If you are nearing your storage limit, consider deleting unnecessary email messages and/or any messages in your spam folder. Keep in mind that when you delete a message, that message is placed in the Trash folder. Messages in the Trash folder still count towards your storage limit, so be sure to empty the Trash folder regularly by right-clicking on it and selecting Empty Trash.
If none of these tips help, please call our Support Team at 888.404.4940