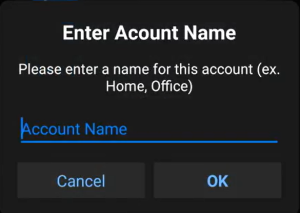Written Instructions
Self Install Instructions with Fire Stick
1. Place batteries in remote.
2. Connect the USB cable to the power adapter and the Stick.
3. Plug the Stick in TV's HDMI port. Use the HDMI extender cable if it's difficult to plug the Stick into the TV's HDMI port. avoid HDMI-ARC.
4. Plug in the power adapter to the wall. Avoid plugging the USB cable directly into the TV.
5. Turn on your TV and switch to the HDMI input you plugged your device into.
6. Follow the on-screen instructions to Pair your remote. connect to Wi-Fi, and download the latest software update.
7. Pair your remote by pressing the “Home" button.
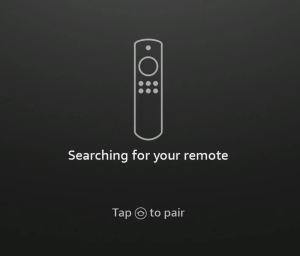
8. Find your Wi-fi SSID in the list and press “Select” button on remote.
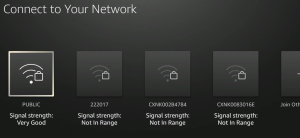
9. Enter your Wi-Fi password and press “Play/Pause" button on your remote or navigate to connect and press “Select" button on your remote.
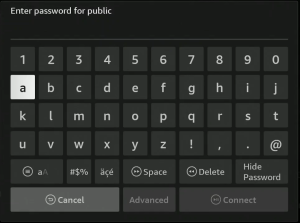
10. Sign in with your Amazon account. Use your mobile phone or computer to visit the on-screen web address (amazon.com/code) and enter the verification code.Press “Select” button on your remote for “Have an account” or sign up for a new amazon account.
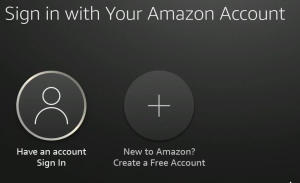
11. Enter your email address for your Amazon account and press “Next."
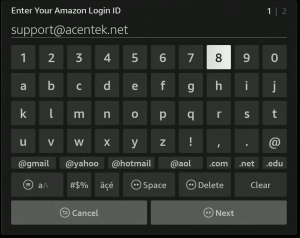
12. Enter your password for your Amazon account and press “Sign In."
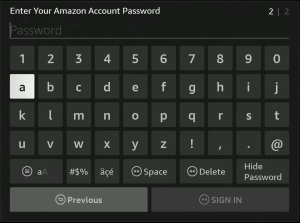
13. You will see your account registering.
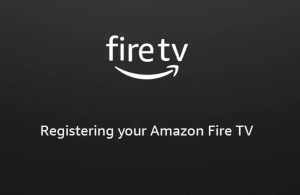
14. Next you will see that your device is now registered to your account.
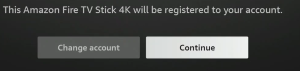
15. Follow the on-screen questions to set up equipment control for devices, like soundbars.
16. Navigate over the magnifying glass icon, then navigate down to the search field to search for the AcenTek MyTV app.

17. Type in “AcenTek"
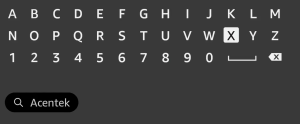
18. Select AcenTek from the list of apps by pressing “Select" on your remote when you have it highlighted.
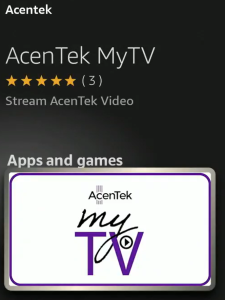
19. Press “Get" to download the app.
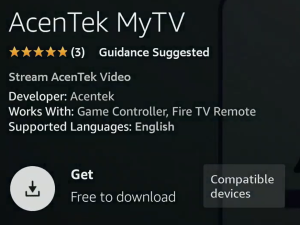
20. Press the “Home" button on your remote after the app downloads.
21. Next, you will move the MyTV app to the Home page. Navigate to the right over the icon with the 3 boxes and plus symbol. Select this icon.

22. Navigate to the AcenTek MyTV app and press the button on your remote that has the 3 horizontal lines on it.
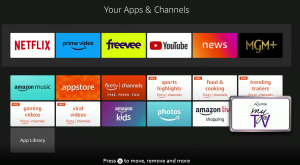
23. Press the select button on your remote when you have “Move to Front" highlighted.
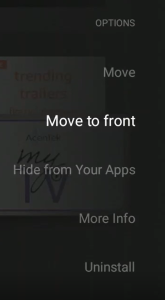
24. Press the home button on your remote and you will see the MyTV app icon.

25. Open the MyTV app and register with the code and password that you received in your welcome email.
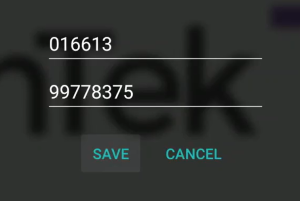
26. Navigate to “Save" and once highlighted, press the select button on your remote.
The app is now activated and you can start enjoying AcenTek MyTV.
**Tip: Use the remote that came with your TV to select the HMI source or input.
Self Install Instructions with Apple TV
1. Open the App Store
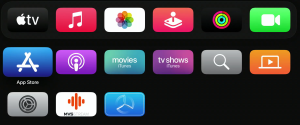
2. Search for “AcenTek MyTV" and select it from the list.
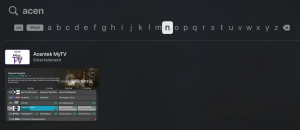
3. Select “AcenTek MyTV" and press “Get."
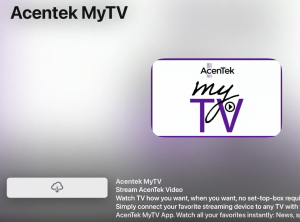
4. Go back to home screen and move up to top by log pressing the select button and “Edit Home Screen.”
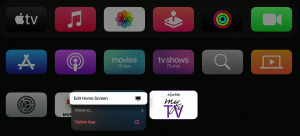
5. Launch the app.
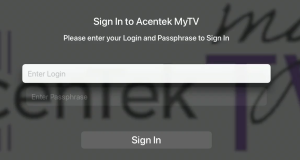
6. Enter in the Login and Passphrase provided in your welcome email.
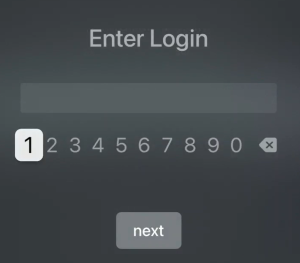
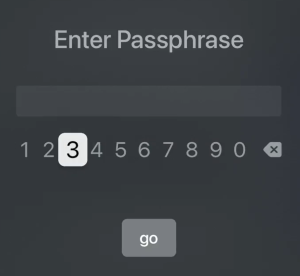
The app is now activated and you can start enjoying AcenTek MyTV.
Self Install Instructions with Roku
- From the home screen, go down to Search.
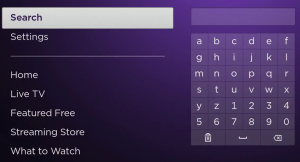
2. Search for “AcenTek MyTV" and select it from the list.
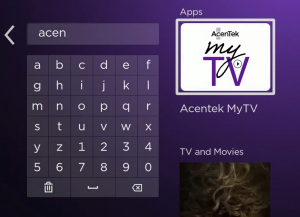
3. Add the App.
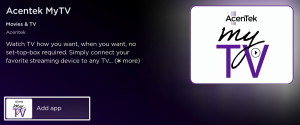
4. To move the app to the front/top press the * button on the remote then press “move app to top”.
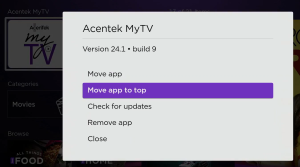
5. Launch the app.
6. Link the account with code.
7. Enter Login information, provided in your welcome email.
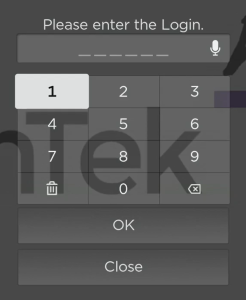
8. Enter Passphrase from your welcome email.
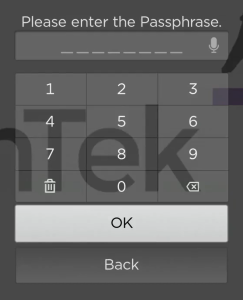
The app is now activated and you can start enjoying AcenTek MyTV.
Self Install Instructions with Android
- Open the Play Store.
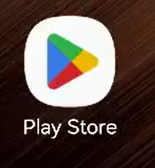
2. Search for “Acentek MyTV” and select it from the list.
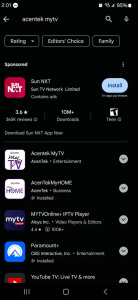
3. Select AcenTek MyTV.
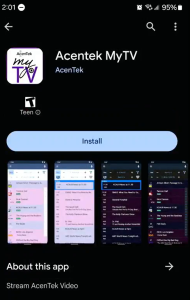
4. Press Install.
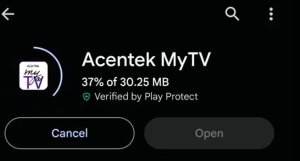
5. Press Open.
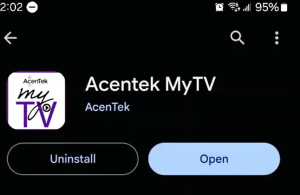
6. Press Add new account.
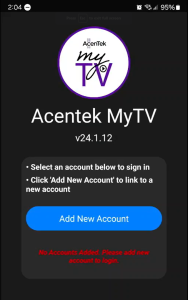
7. Enter the login information from your welcome email.
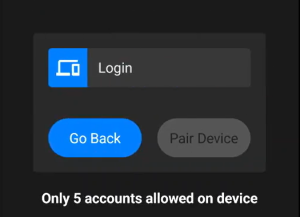
8. Enter the passphrase from your welcome email.
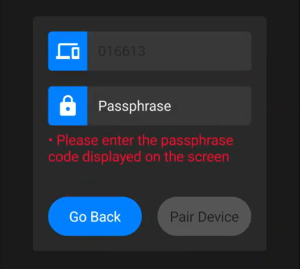
9. Enter a name for your device.