1. Click the Tools menu, then select Account Settings from the menu.
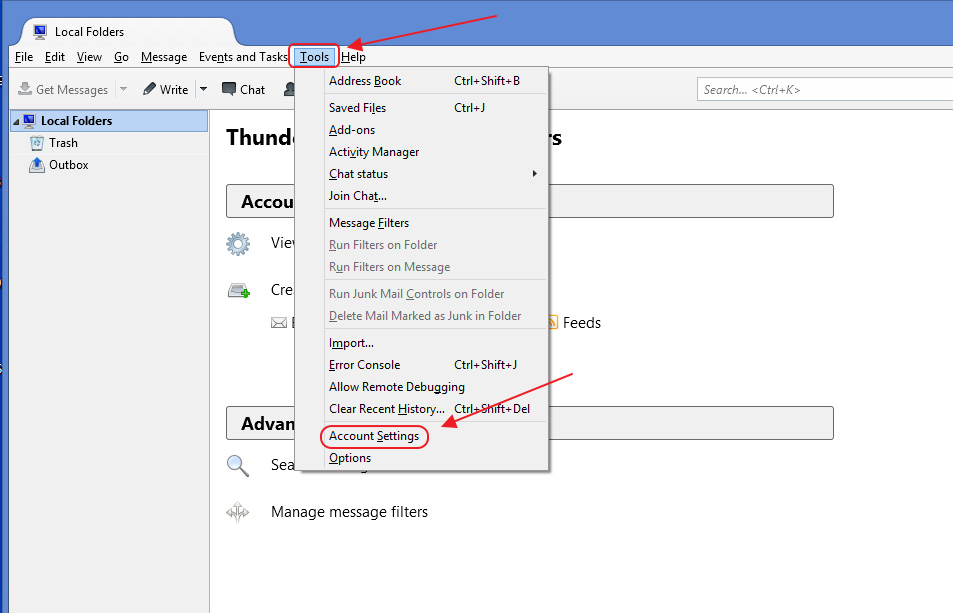
2. At lower drop down menu, choose Add Mail Account
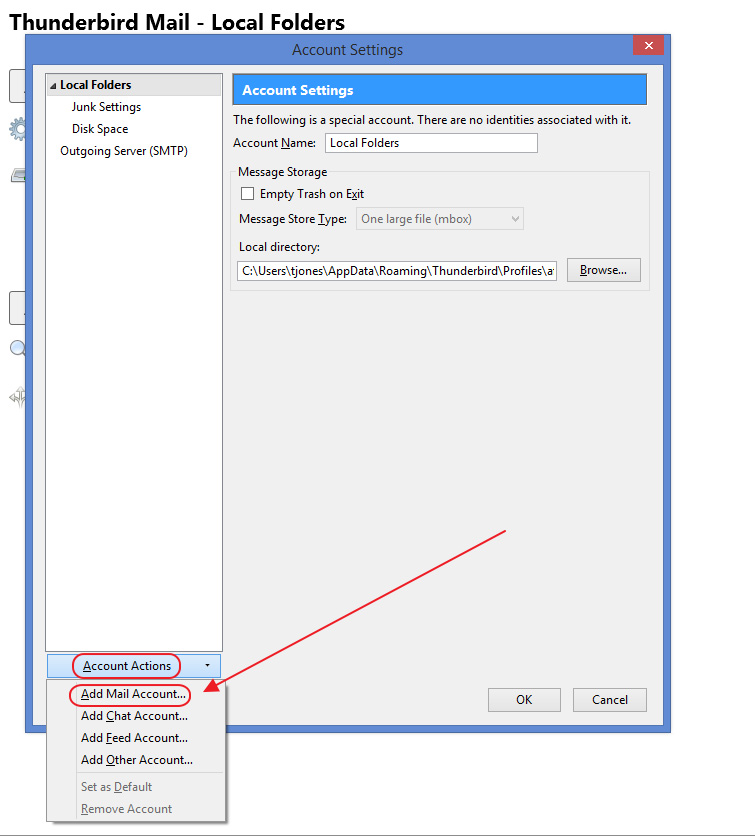
- Enter your Name, Email Address and Password.
Then click Continue.
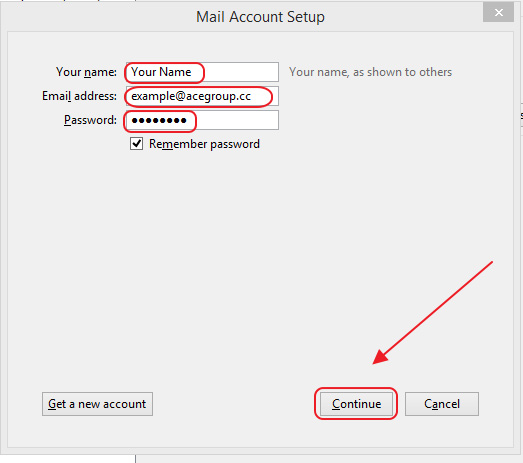
4. The configuration should be found but if it doesn’t, select Manual Config.
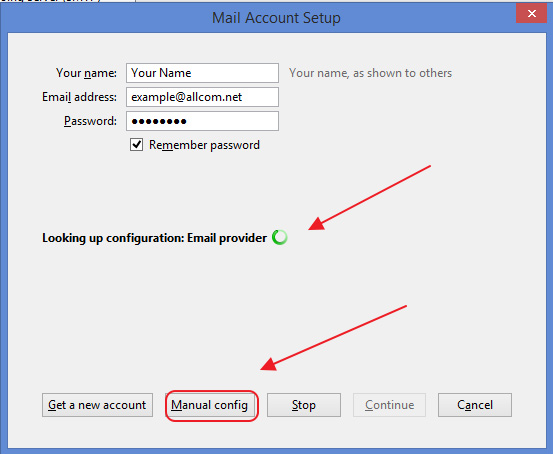
- Enter in the following information:
1.) Your name
2.) Email address
3.) Password
4.) Incoming IMAP
Server hostname: mail.goacentek.net
Port: 143
SSL: select STARTTLS from drop down menu
Authenication: select Normal password from drop down menu
5.) Outgoing SMTP
Server hostname: mail.goacentek.net
Port: 587
SSL: select STARTTLS from drop down menu
Authentication: select Normal password from drop down menu
6.) Click Done to finish
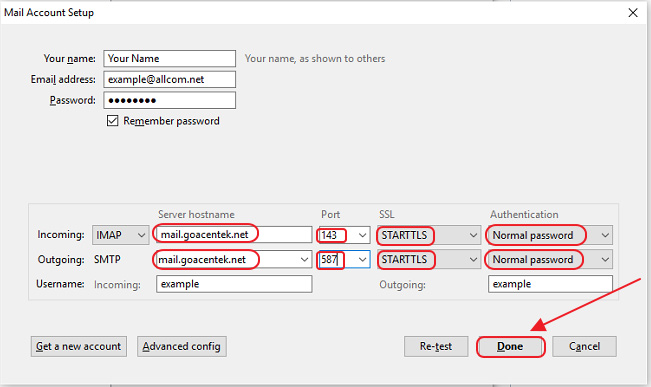
PLEASE NOTE: If you have multiple email accounts or have a special requirement to utilize a third party email client you can setup your email in those systems as well. (Popular clients include Microsoft Office, Mac Mail, Mozilla Thunderbird, Android Email App, iPhone/iPad Mail App, just to name a few.) While we do allow customers to access their third party email client, we are unable to provide support for those systems beyond basic setup instructions. If you have issues with a third party email client, please contact the manufacturer of that email client software.