How do I set up my email account in outlook with an allcom.net email service?
In many cases, Outlook can set up your account for you with only an email address and a password. When you launch Outlook for the very first time, the Auto Account Wizard launches.
To automatically set up an account…
- Open Outlook, and when the Auto Account Wizard opens, choose Next.
NOTE: If the wizard didn’t open or if you want to add an additional email account, on the toolbar choose the File tab.
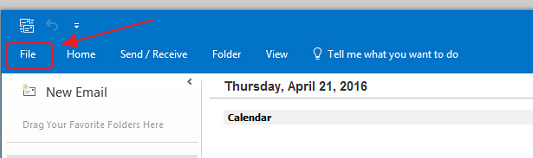
2. On the Email Accounts page, choose Next. Then select Add Account.
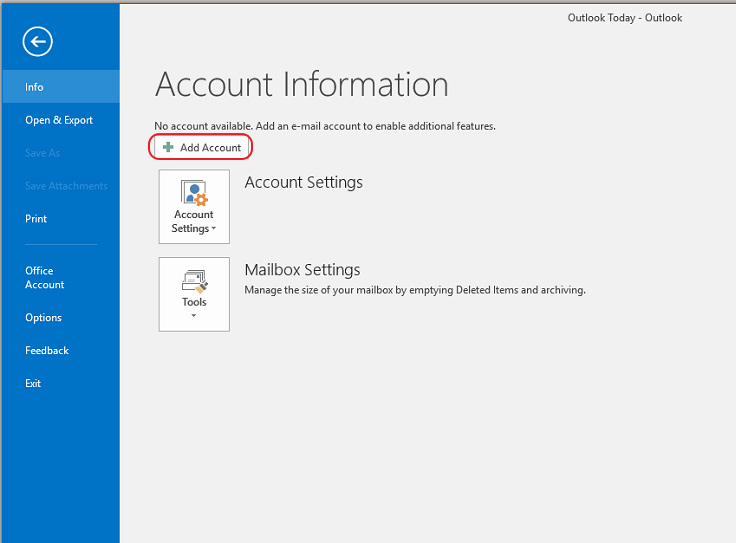
To manually set up an account…
1. Choose Manual set up or additional server types, then select Next.
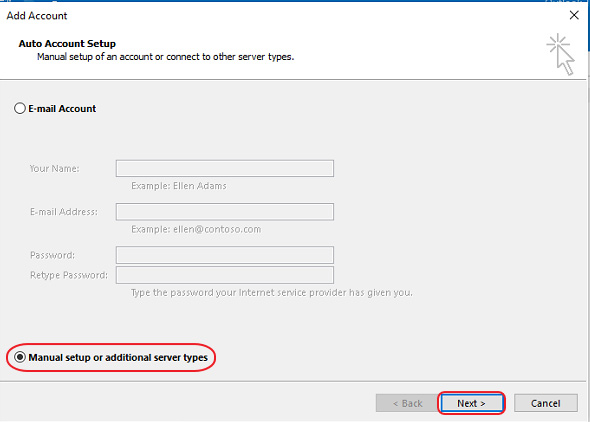
2. Select the type of account you need, then select Next.
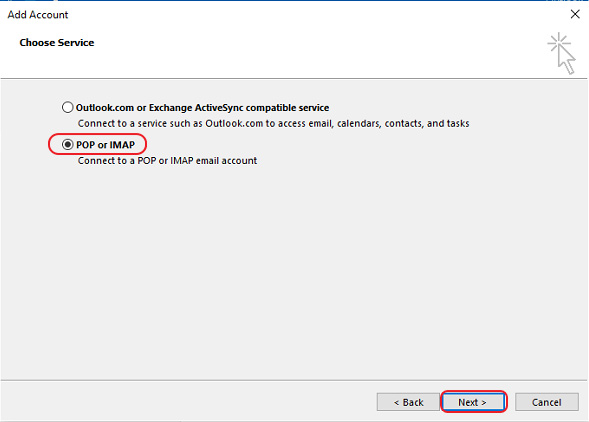
- Fill in the following information, then click Next.
1.) Enter your Name
1.) Enter your Email address
2.) Account type: Select IMAP from drop down menu
3.) Incoming mail server: mail.goacentek.net
4.) Outgoing mail server (SMTP): mail.goacentek.net
5.) Enter your User name (Example: bsmith)
6.) Enter your Password
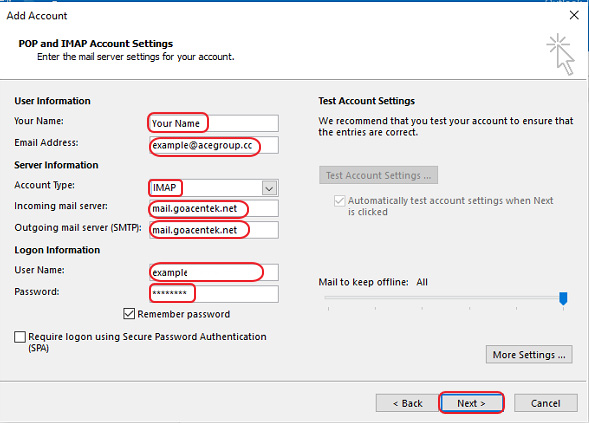
4. Click Close to continue.
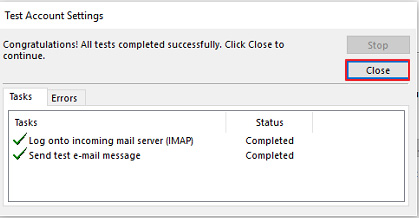
5. Click Finish.
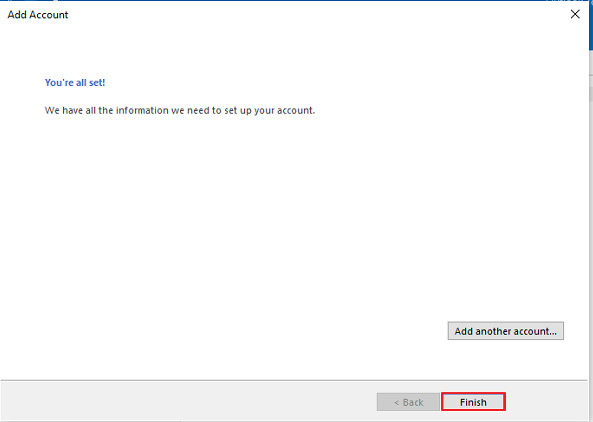
PLEASE NOTE: If you have multiple email accounts or have a special requirement to utilize a third party email client you can setup your email in those systems as well. (Popular clients include Microsoft Office, Mac Mail, Mozilla Thunderbird, Android Email App, iPhone/iPad Mail App, just to name a few.) While we do allow customers to access their third party email client, we are unable to provide support for those systems beyond basic setup instructions. If you have issues with a third party email client, please contact the manufacturer of that email client software.